What is VirtualBox? and how to install it in Ubuntu.
Table of contents
Hey there!
This blog walks you through explaining what the heck is virtualbox and how we can install it in our system.
Also feel free to jump to the sections if you're looking for anything specific.
Introduction
If you're unaware of Virtual Machines then you probably need a bit information on that.
Basically a virtual machine is like, computer inside a computer, in simple terms. You may wonder how? It's simple, even though you physically have one computer/laptop we're dividing the resources like CPU, memory(RAM), storage, etc, virtually aka internally using some software. Just like even though we have a single hard disk physically in our laptops, we partition it logically to local disk C, D E, etc.
And this VirtualBox is that software that handles the segmenting part of system resources CPU, Memory, Storage, etc,.
If need more info on that you can check this blog by
Red Hat
Why VirtualBox
If you browser internet you'll find a bunch of software that does this job. But VIrtualBox is best suited for personal projects, easy to setup and on top of everything it's open source so free to use most of its features.
Know more about VirtualBox
Installation
The part we all are waiting for, to witness the miracle work of virtualisation. Just kidding 😅. This blog specifically focuses on installing VirtualBox in Ubuntu OS.
Open up your terminal
Ctrl+Alt+tType following two commands one after another as shown in below screenshot
sudo add-apt-repository multiverse
sudo apt update
Now type
sudo apt install virtualbox. This command takes a while to complete as it's installing all the required packages.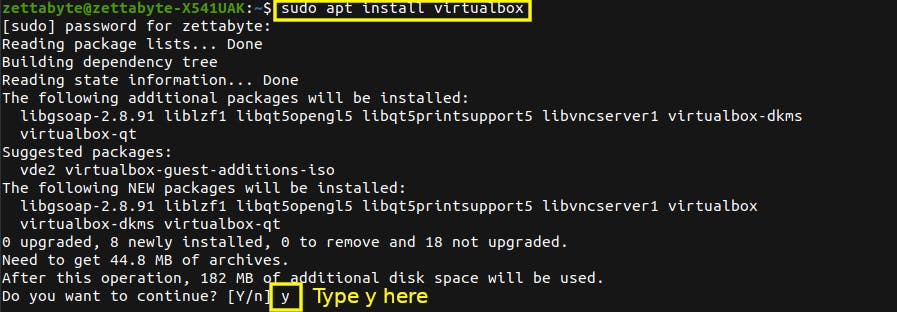
That's it. VirtualBox is installed in our system.
Optional Step
If you need some additional features like connecting usb drive to virtual machine(VM) and also to access our system webcam in VM, you can run the following command to install the extension package.
sudo apt install virtualbox-ext-pack
It will show something like this, scroll all the way to bottom, and press left or right arrows on keyboard to select Ok on the page and press enter.
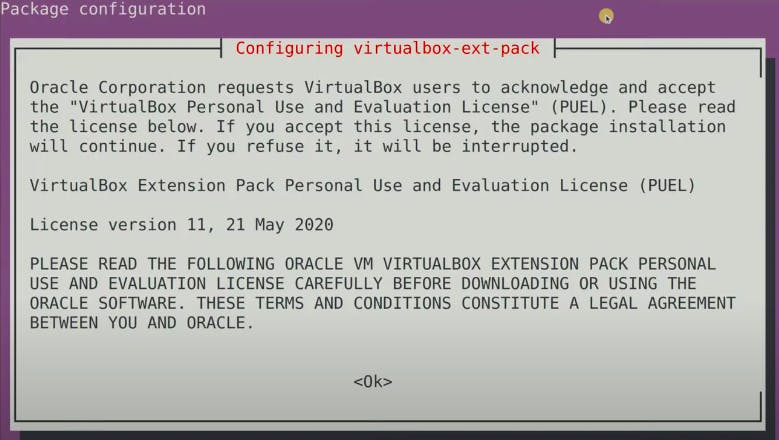
Later this below page will be shown, select yes, press enter.
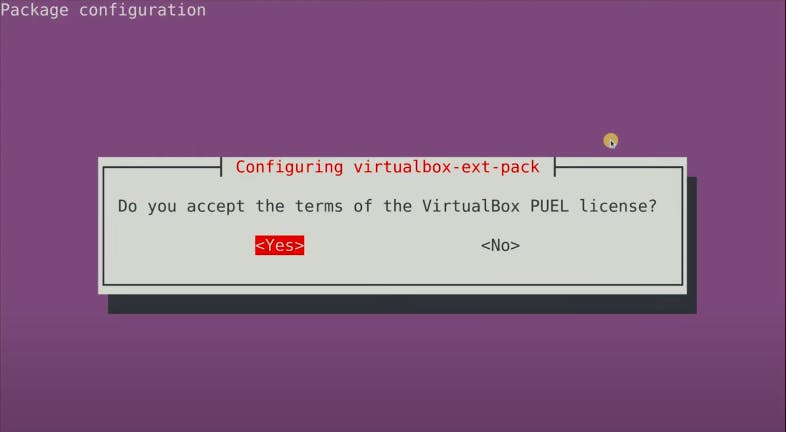
Conclusion
That is all about VirtualBox. I'll also write the next blog on how to create a VM like Ubuntu using this virtualbox. Till then, peace out!